Jak vytvořit obsah ve Wordu
-

Jak vytvořit obsah ve Wordu
Nyní si popíšeme cestu, jakou lze do textu přidat obsah. Postup není nijak složitý, je třeba jen vědět, kam kliknout. Zásadní je také před vytvářením obsahu označit veškeré nadpisy a podnadpisy.
Označení všech nadpisů v textu
Označení vytvoříte tak, že si myší najedete na záložku s názvem Domů a následně si kurzorem označíte daný nadpis. Poté už jen zbývá vybrat si v horní liště, o jaký typ nadpisu má jít (Nadpis 1, Nadpis 2). Následně se změní jeho podoba.
Pokud se vám formátování nebude líbit, můžete ho jednoduše změnit. Pro úpravu je nejdříve třeba najet si myší na horní lištu, konkrétně na druh nadpisu, který chcete změnit. Následně si zpravidla kliknutím na tlačítko Změnit či Upravit vzhled upravíte na požadovanou podobu.

Samotné vložení obsahu
Pokud máte označeny všechny nadpisy, můžete se pustit do vytvoření samotného obsahu. Postup se u jednotlivých verzí programu trochu liší- v dalších bodech si cestu pro vložení obsahu v jednotlivých verzích blíže představíme.

Menu pro nastavení obsahu (společné pro všechny verze programu)
Společné pro všechny verze je však menu, ve kterém lze nastavit formát obsahu. Ačkoli se napříč verzemi drobně lišit vzhled tohoto menu, položky jsou, dá se říci, stejné. Jak již bylo zmíněno, postup, jak se k této nabídne dostanete, si popíšeme pro každou verzi programu zvlášť v bodech níže.
Jakmile se vám tato nabídka zobrazí, uvidíte, že v horní části záložky je (u některých verzí) možné si vybrat, zda chcete vkládat rejstřík, obsah či seznam obrázků. V našem případě se bude jednat o obsah, vyberete proto tuto záložku.
Zobrazení náhledu obsahu
Ihned pod záložkou se vám bude zobrazovat náhled obsahu, po pravé straně pak náhled webové stránky. Zde budete moci kontrolovat, zda daný formát odpovídá vaší představě.

Nastavení číslování
Pod náhledem se nacházejí další možnosti výběru. Můžete si například zvolit, zda chcete, aby se v obsahu zobrazovaly čísla stran. Pokud se pro zobrazení číslic rozhodnete, nabídnou se vám další možnosti nastavení.
Jedna z nich se bude týkat zarovnání číslic doprava, kdy se čísla stránek zarovnají až na pravý konec obsahu. V souvislosti s tím také budete mít možnost vybrat si vodicí znak. Místo teček tak budete moci zvolit například plnou čáru.
Obecné nastavení
Další nastavení najdeme pod označením Obecné či Všeobecné. Zde si vybíráte formát obsahu (například klasický či módní) a také počet zobrazených úrovní. Každý z formátů si po jeho výběru budete moci prohlédnout v náhledu v horní části nabídky.
Další možnosti
V nabídce se také nachází tlačítko Možnosti… . Pod ním se skrývají další možnosti úprav. Mezi nimi například nabídka označení, který z nadpisů se bude v obsahu nacházet na jaké úrovni. Je také možné některé z nadpisů v obsahu zcela vynechat.
Poslední možnost nastavení naleznete pod náhledem webové stránky. Zde je možné nastavit místo čísel stránek přímo hypertextové odkazy.

Aktualizace obsahu
Možná se vám stane, že po vytvoření obsahu budete ve vytváření textu pokračovat. V tom případě bude nutné obsah později aktualizovat. To můžete učinit velmi jednoduše. Stačí najet kurzorem na obsah a zmáčknout pravé tlačítko myši. V seznamu pak jen vyberete možnost Aktualizovat pole.
Stát se může také to, že v průběhu psaní zjistíte, že máte špatnou klávesnici. Poznáte to tak, že místo Y budete psát Z. V takovém případě nezoufejte a podívejte se jak změnit klávesnici.
-

Jak vytvořit obsah ve Wordu 2003
Nyní si popíšeme postup, jak se dostat k menu pro vytvoření obsahu ve Wordu 2003.
Začneme výběrem tlačítka Vložit v horní liště. Následně se rozbalí další nabídka, ve které vybereme možnost Odkaz. Z další nabídky vybereme Rejstřík a seznamy. Následně se již zobrazí vnitřní menu.
-

Jak vytvořit obsah ve Wordu 2007
Trochu odlišný je postup v případě vložení obsahu ve Wordu 2007.
Opět je třeba začít v horní liště, tentokrát je však třeba zvolit tlačítko Odkazy. Dále se zcela vlevo zobrazí možnost Obsah. Při jeho výběru se opět otevře další nabídka. Úplně dole, na jejím konci, klikneme na Vložit obsah… . Následně se opět zobrazí vnitřní menu, kde si upravíme další náležitosti týkající se obsahu.
-

Jak vytvořit obsah ve Wordu 2010
Obsah vytvoříte ve verzi z roku 2010 jednoduše výběrem tlačítka Reference, které najdete úplně na vrcholu horní lišty. Dále je třeba vybrat tlačítko Obsah, které se nachází úplně vlevo v horní liště, pod nabídkou Soubor.
V posledním kroku vybereme možnost Vložit obsah…, díky čemuž se opět dostaneme do menu pro vytvoření obsahu.
-

Jak vytvořit obsah ve Wordu 365
Jako poslední si popíšeme postup pro Word 365. Zde je postup podobný jako ve verzi programu z roku 2010.
Nejdříve je nutné vybrat v horní liště záložku Reference. Následně se zobrazí další nabídka. Zcela vlevo budete moci vidět tlačítko Obsah. Po jeho výběru je třeba kliknout na možnost Vlastní obsah… . Dále se již zobrazí menu pro vytvoření obsahu.
-

Jak vytvořit obsah ve Wordu- víceúrovňové číslování
Možnost víceúrovňového číslování využijete především v případě, že budete psát delší text. Pomůže vám totiž lépe se v textu orientovat. Číslování můžete vytvořit buď přímo při psaní textu, či později. Doporučujeme však text číslovat již při jeho tvorbě.
Vložení číslování
Číslování do textu vložíte velmi jednoduše, má v horní liště opět své vlastní tlačítko. Najdete ho v části, která se zaměřuje na odstavec. Pokud na tlačítko s názvem Víceúrovňový seznam kliknete, otevře se vám tabulka. V ní si následně vyberete podobu seznamu. Chcete použít raději římské číslice? Není problém.
Jakmile si zvolíte daný styl, ihned se vám na dané místo v textu vloží první odrážka. Pokud budete potřebovat vytvořit další úroveň, stačí, když před tím, než napíšete text, zmáčknete tabulátor. Úrovní můžete vytvořit několik.
Vložení obsahu
Číslování v textu je s obsahem propojené, což pro vás bude velké plus. Obsah vytvoříte výše popsaným způsobem. Automaticky v něm bude uvedeno číslování dle úrovní.
-

Jak vytvořit obsah obrázků ve Wordu
Při psaní textu do něho často budete vkládat obrázky. Následně možná budete chtít vytvořit jejich seznam. V tomto případě je postup trochu odlišný, ovšem o nic víc složitý. Opět je třeba obrázky označit. To však uděláte jiným způsobem, než u nadpisů.

Vložení titulku k obrázku
Obrázek označíte tak, že na něho kliknete pravým tlačítkem myši a zvolíte možnost Vložit titulek (či Titulek). Následně si vyberete, jaký bude popis obrázku či zda bude vložen pod obrázkem či nad ním. S výběrem tlačítka OK se titulek vloží. Následně je třeba označit všechny další obrázky.
Vložení seznamu obrázků
Opět je třeba zmínit, že postup se mezi jednotlivými verzemi programu liší. U některých je podobný postup jako při vložení obsahu (je třeba začít v horní liště výběrem tlačítka Reference či Vložit), některé verze mají pro vložení seznamu obrázků samostatné tlačítko (například Word 2013 má pro vložení samostatné tlačítko pod záložkou Soubor).
Ovšem je však společné, že jakmile vyberete možnost vložení seznamu obrázků, otevře se vám menu, kde si budete moci vybrat podobu seznamu. Zvolíte si, zda chcete mít v seznamu vodicí čáry, čísla stránek, atd.
Je však třeba zmínit, že tato nabídka je velmi podobná nabídce při vkládání běžného seznamu. Po stisknutí OK se obsah vloží do textu.
Stejně jako v případě obsahu lze seznam obrázků později aktualizovat výběrem možnosti Aktualizovat pole.
Tvorba obsahu dokáže leckdy potrápit. Některé pak může tvorba vlastního textu docela stresovat. Pokud je to i váš případ, poradíme vám, jak se stresu zbavit.
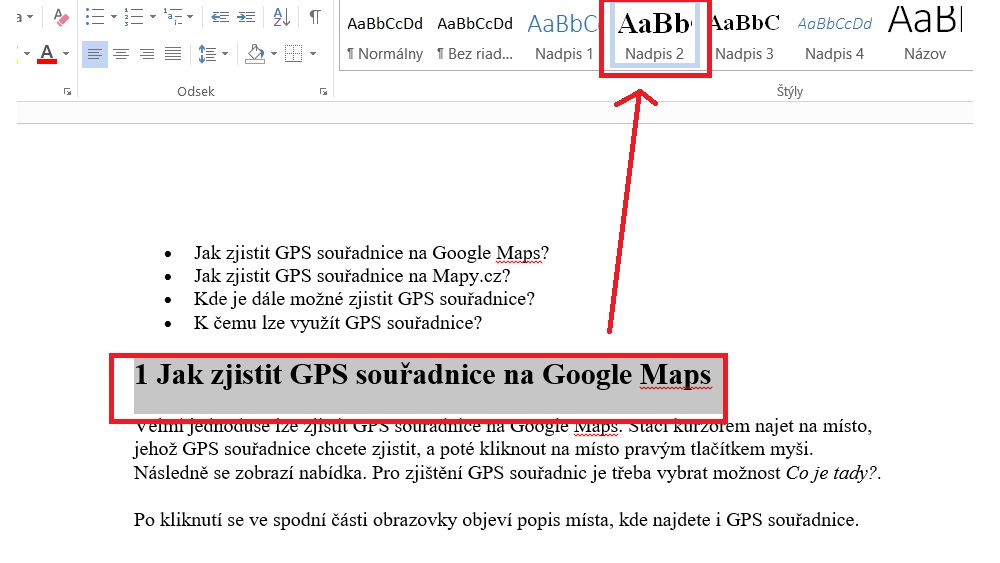
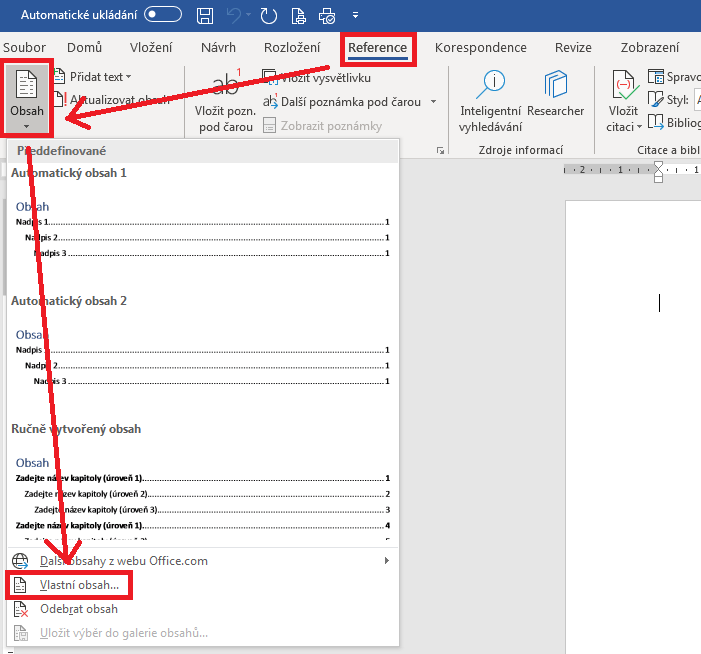
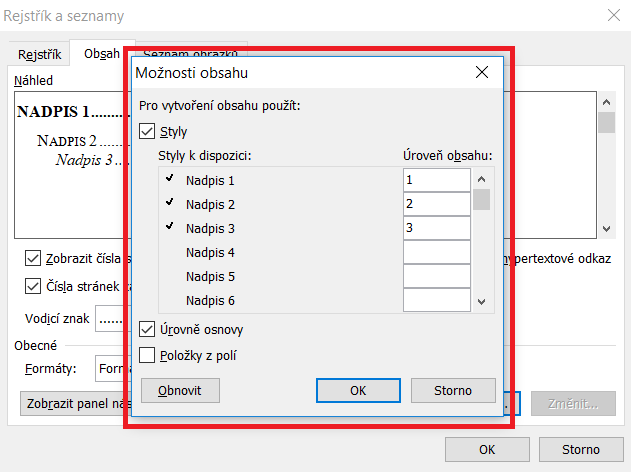
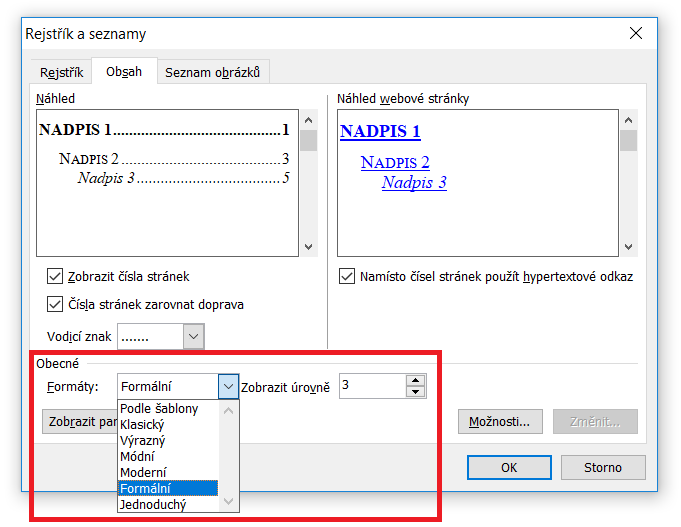
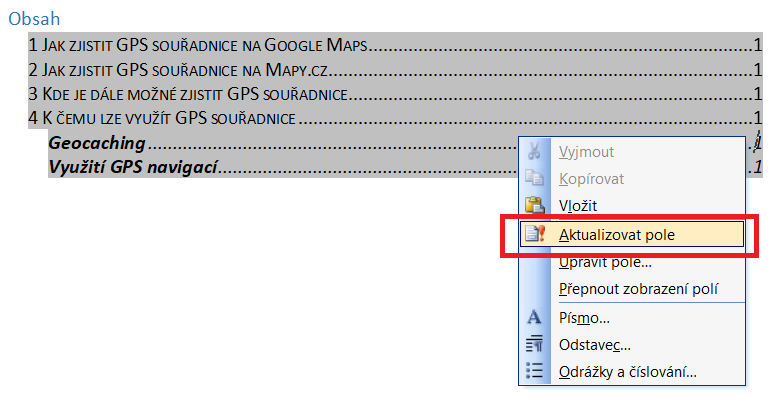
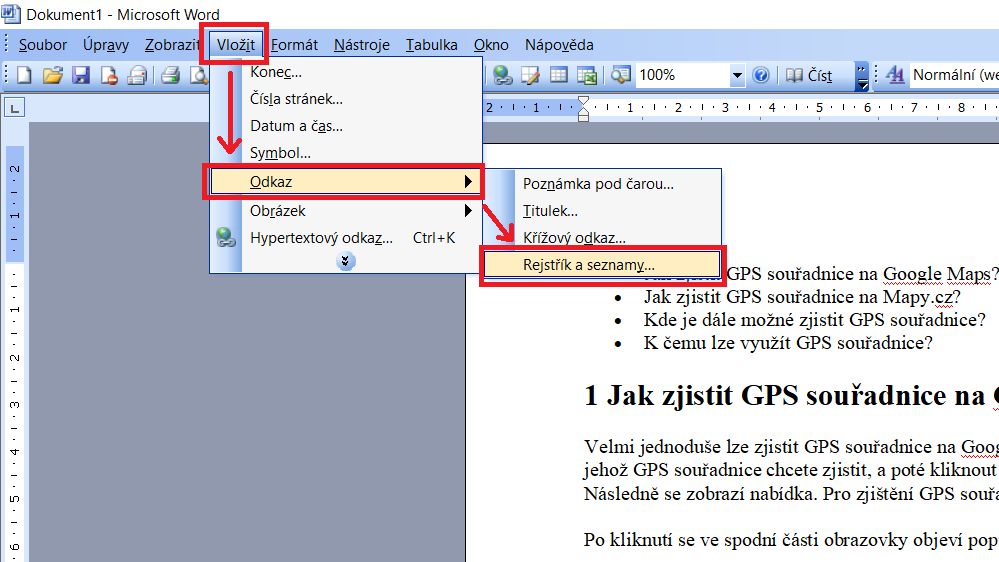
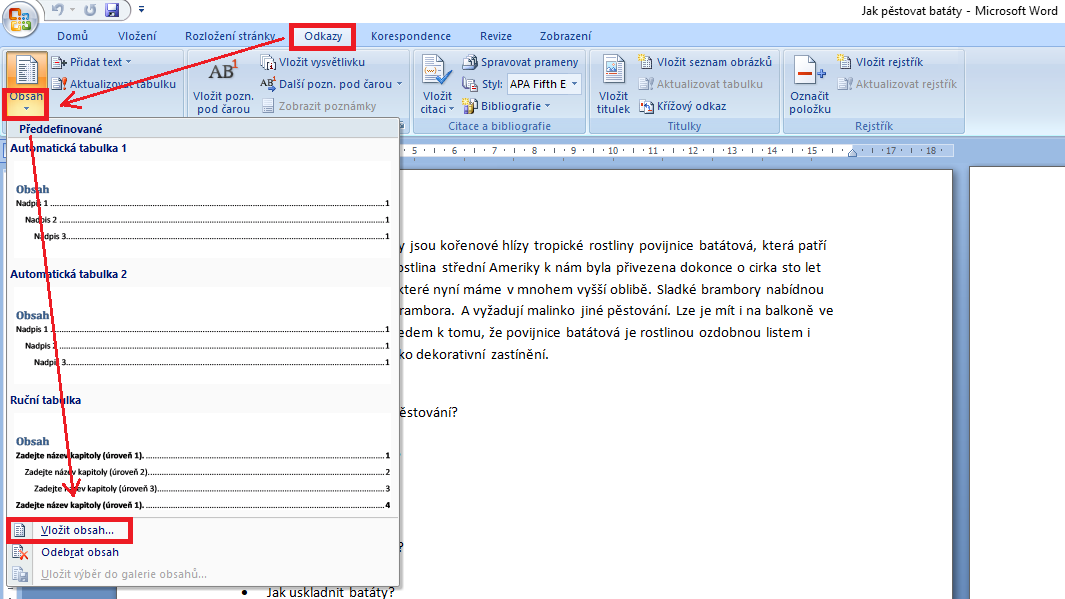
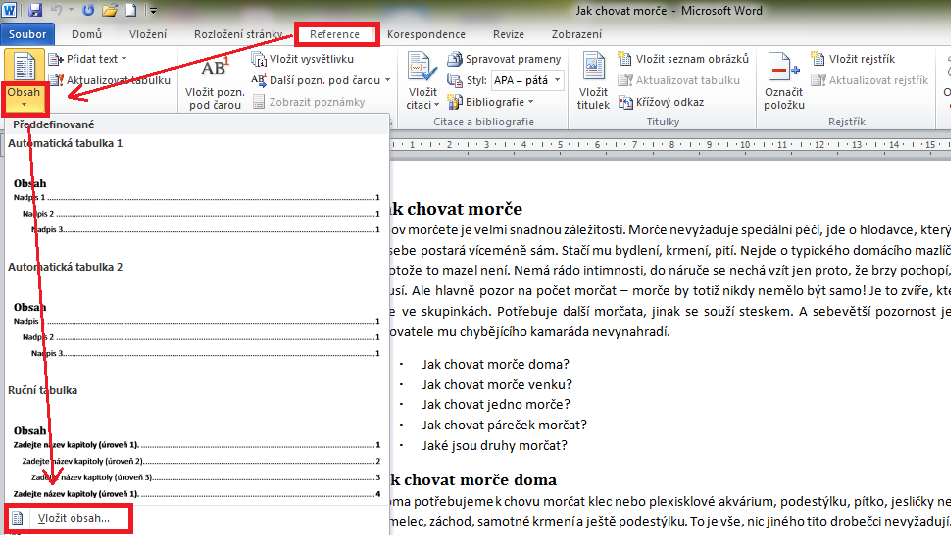
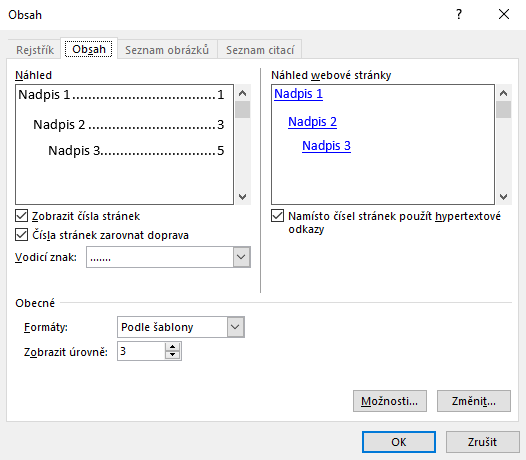
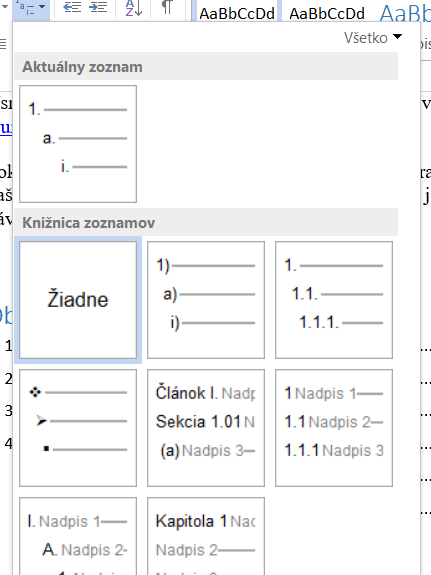
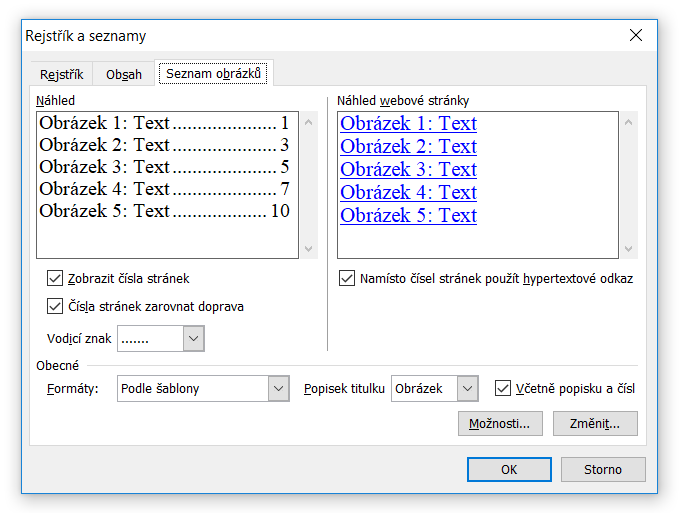
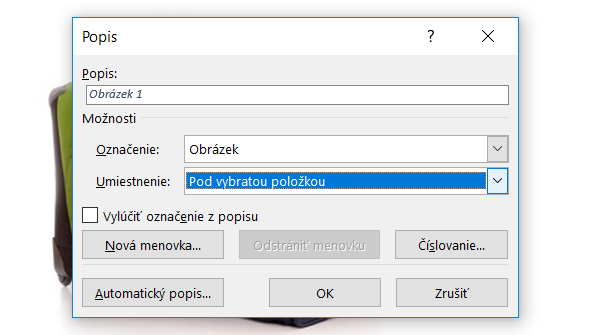
Když vytvořím obsah dokumentu ve Wordu 2007, tak se v případě dlouhého nadpisu (Nadpis 1) v několika řádcích stane, že text překryje prostor až na úroveň čísel stránek. Jak "zalomit" text, aby k tomu nedošlo? Předem dík za odpověď na adresu: m.kara@volny.cz
Odpovědět