Jak hledat v PDF
-

Co je to PDF?
PDF je zkratka anglického Portable File Document, tedy přenosný formát dokumentů. K jejich otevření slouží speciální prohlížeč Adobe Acrobat Reader. I když, on vlastně až tak speciální není – v dnešní době je to prakticky standardní programová výbava počítače.
PDF jsou univerzální dokumenty, které mohou být přečteny na všech zařízeních a co je hlavní – nestane se vám, že se rozhodí formát, který jste tak pečlivě ladili.
-
Proč ukládat dokumenty do PDF?
Představte si, že si vyhrajete se svým životopisem, na internetu si stáhnete originální a zároveň dobře čitelný font (typ písma), text rozdělíte do přehledných bloků a sloupců, pro přehlednost nastavíte řádkování (pokud nevíte jak, poradíme vám v článku Jak nastavit řádkování ve Wordu) a odešlete personalistovi.
Ten si jej otevře a vidí text splácaný dohromady, nesouvisle poskládaný a psaný podivným písmem, které připomíná písmo psacího stroje. Když budete mít štěstí, uvidí alespoň správně háčky a čárky.
Co se stalo? Je to jednoduché – personalista má jiné nastavení vzhledu na počítači, jiné rozlišení obrazu, a nemá vás font (typ písma) nainstalovaný ve svém počítači, který si pomohl tím, že jej převedl dle své volby. Tím se samozřejmě všechna nastavení sloupců, mezer mezi řádky a podobně taky rozhodí – každé písmo je jinak „tlusté“ a jinak se zobrazí v bloku – zkuste si napsat ve Wordu nějaký delší text a pak měňte typ písma – z pěti řádků se mohou stát tři a tak text, kterým jste zamýšleli začínat další stranu, už není na svém místě.
Když dokument uložíte do PDF, zakonzervujete jeho obsah – jako byste dokument vyfotili a poslali personalistovi fotku. Na fotce se nic změnit nedá a tak si můžete být jistí, že ať už si dokument druhá strana otevře na počítači, telefonu, tabletu, nebo čemkoliv jiném, uvidí přesně to, co jste vy odeslali.
Věděli jste, že pokud se vám líbí font na nějakém obrázku, lze jednoduše online zjistit, který to je? Vše potřebné se dočtete v našem návodu Jak zjistit font písma.
-
Jak uložit soubor do PDF?
Velmi jednoduše – stejně, jako soubor ukládáte, tedy pokud neukládáte pomocí klávesové zkratky CTRL+S. Pokud ukládáte pomocí volby Soubor -> Uložit, vyberete namísto toho volbu Uložit jako.
Zde nejprve vyberete, kam chcete výsledný soubor uložit a poté se otevře okno, kde vyberete, pod jakým názvem chcete soubor uložit a jako jaký typ. Zde prostě vyberete PDF a je to. Pokud si poté všimnete v dokumentu chyby, je potřeba ji opravit v originálním souboru, například Wordu, a poté znovu uložit jako PDF soubor.
Pokud potřebujete změnit text v PDF, které jste si stáhli nebo od někoho dostali, podívejte se na náš článek Jak editovat PDF.
Pokud v programu, ze kterého chcete vytvořit soubor v PDF volbu Uložit jako PDF nemáte, nemusíte zoufat. Stačí si stáhnout některý z volně dostupných programů (například PDFCreator), které většinou fungují na principu virtuálních tiskáren.
Soubor tedy po jeho dokončení nebudete Ukládat jako, ale zvolíte možnost Soubor -> Tisk (File -> Print v anglické verzi) – pokud máte program správně nainstalovaný, měli byste jej vidět jako tiskárnu. Nebojte se, nic se tisknout nebude, vámi vybraný program soubor prostě jen uloží jako PDF. Pokud tiskárnu nevlastníte a z počítače netisknete, můžete si PDF tiskárnu v nastavení zařízení a tiskáren nastavit jako výchozí.
-
Jak uložit soubor z PDF do Wordu?
Tohle PDF Reader bohužel neumí, ale existuje dost online stránek a nástrojů, které vám pomohou. My jsme vyzkoušeli PDF-Word Converter. Převod byl rychlý, jednoduchý a bezproblémový, stránky jsou v češtině.
Převody jsou zdarma, bez registrace, jen je potřeba ignorovat množství reklam, které se pokoušení svádět texty jako „Začít zde“ a podobně. Na stránce najděte oranžový obdélník s textem „Převeď PDF do Word!“ a na ten klikněte, ostatních reklam si nevšímejte.
Pokud si nebudete jisti, rozhlídněte se kolem části, na kterou chcete kliknout. Je někde nenápadně umístěný malinký křížek? Pokud ano, bude se pravděpodobně jednat pouze o reklamu.
Pokud se převod nepovede, nemusíte nadávat na program – PDF mohlo vzniknout z naskenovaného dokumentu, nebo vyfoceného textu – s tím si bohužel tyhle programy většinou neporadí.
-
Jak hledat v PDF?
Nejsnadněji stisknutím klávesové zkratky CTRL + F, z anglického Find, hledat. Pokud nejste fanoušky klávesových zkratek, pak vyberte možnost Upravit (Edit v anglické jazykové verzi) a Hledat (Find). Vyskočí vám okénko pro vložení textu – tam vepište, co chcete přesně v textu najít.
Klikáním na tlačítko Další (Next), případně mačkáním klávesy Enter, bude program prohledávat zbylé části dokumentu a nacházet další slova, která odpovídají vašemu zadání.
Pokud si chcete být jistí, že jste vyhledali opravdu všechna slova v dokumentu, můžete zkusit napsat jen část slova – například pokud zadáte pro hledání text „dovolen“, pak se vám vyhledají slova ve všech pádech jako dovolená, dovolených, dovolenou apod.
Pokud byste zadali pouze „dovolená“, program vyhledá jen to konkrétní slovo. Před každým hledáním se tedy zamyslete, v jakých tvarech může slovo existovat, a pro hledání použijte jen tu část slova, která je všem tvarům společná.
-
Jak kopírovat text z PDF?
Někdy se stane, že se místo kurzoru myši objeví v programu Acrobat Reader ikonka dlaně ruky. Ta slouží pro posun v dokumentu všemi směry – prostě kliknete do dokumentu, držíte stisknuté tlačítko myši a dokument se bude posouvat přesně tak, jak hýbete myší.
Jakmile vidíte místo šipky kurzoru ruku, text nenakopírujete. Je potřeba se v horní části programu, na panelu nástrojů, přepnout na šipku znázorňující kurzor – jsou s rukou umístěny hned vedle sebe, abyste mezi nimi mohli snadno přepínat.
Pokud panel nástrojů nevidíte, zapnete jej klávesou F8, případně volbou Zobrazení (View) -> Zobrazit / Skrýt (Show/Hide) -> Položky pruhu nástrojů (Toolbar Items) -> Zobrazit pruhy nástrojů (Show Toolbar). Jakmile je kurzor myši ve tvaru šipky, stačí text jednoduše označit myší, a nakopírovat, kam potřebujete.
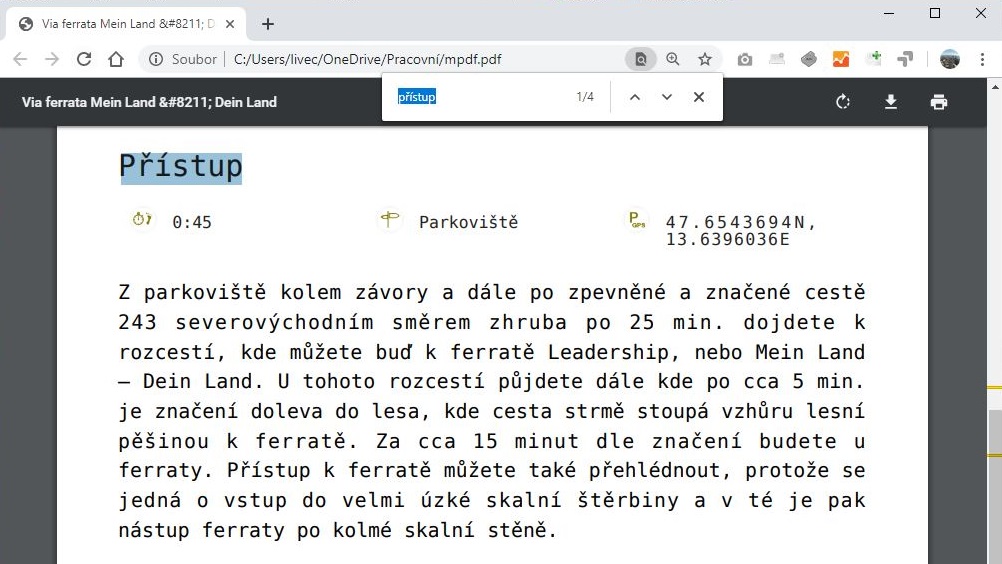
Zatím žádné komentáře