Jak vytvořit graf v Excelu
-

Jak vytvořit graf v Excelu?
Základ grafu tvoří data. Ty musí být vždy ve správných sloupcích. Pokud nebudou data ve správných sloupcích, údaje v grafu se budou zobrazovat nesprávně, proto věnujte zvýšenou pozornost naprosté bezchybnosti. Tabulka s daty by měla obsahovat i jasné popisky, které mohou být zobrazeny v grafu a zvýšit tím jeho přehlednost.
Když máme data připravena, vybereme buňky, které potřebujeme graficky zobrazit. Poté přes záložku “Vložení” klikneme na „Doporučené grafy“. Vybereme graf, který je pro aktuální použití nejvhodnější a stiskneme tlačítko OK. Grafů je spousta druhů, ale mezi nejčastěji používané patří sloupcový, výsečový, spojnicový a bodový.
V každém druhu grafu se data zobrazují rozdílně. Vytvoření grafu je velice jednoduché, pokud nevíte, který je nejvhodnější, klidně vytvořte grafů více. Takto můžete jednoduše porovnat, který druh je pro daný účel nejlepší. Obecně se dá říct, že čím je graf jednodušší, tím je také přehlednější.
-

Jak vytvořit prostorový graf neboli 3D graf v Excelu?
Nejčastěji používané grafy mají v záložce „Vložení“ samostatné tlačítka. 3D efekt nastavíme tak, že u zvoleného grafu klikneme na malou černou šipku. Rozbalí se nám všechny poddruhy, které jsou umožněny u daného grafu, a to v dvourozměrném nebo prostorovém zobrazení. Vybereme, který druh se nám nejvíce líbí a klikneme na něj.
-

Jak na osy grafu v Excelu a jeho další prvky
Když klikneme přímo na graf, zobrazí se vpravo nahoře tlačítko s velkým znaménkem „PLUS“. Po jeho rozkliknutí se nám ukáže nabídka prvků, které se v grafu mohou vyskytovat:
- Osy
- Názvy os
- Název grafu
- Popisky dat
- Tabulka dat
- Mřížka
- Legenda
Záleží jen na Vás, jestli necháte graf zcela prázdný nebo vyberete některé z uvedených prvků. Prvky, které v grafu chceme zobrazit, zaklikneme, aby se ve čtverečku objevila fajfka. Pokud jich ale zvolíte moc, riskujete, že graf bude přeplácaný a nepřehledný.
-

Jak upravit graf v Excelu
Jednotlivé prvky můžeme upravovat a přepisovat. Například budeme chtít změnit název grafu. Klikneme přímo na aktuální název, smažeme ho a můžeme napsat jednoduše nový.
Stejným způsobem se mohou upravit i další prvky grafu.Upravit se dá i estetické zobrazení. Hned pod tlačítkem s prvky se nachází tlačítko s vyobrazeným štětcem. Po jeho rozkliknutí se nám ukáží různé grafické styly a barevné škály. Opět jedním kliknutím vybereme nejvhodnější.
-

Jak vytvořit graf ve Wordu?
Vytvoření grafu ve Wordu je založeno na velmi podobném principu jako v Excelu. Úpravy i prvky grafu jsou totožné, ale základem je opět tabulka s číselnými daty a na ty je Excel přece jen vhodnější.
Graf vytvořený v Excelu můžete jednoduše zkopírovat do Wordu i jiných programů, například PowerPoint, který využijete pro tvorbu prezentací. Na graf kliknete pravým tlačítkem myši a zvolíte „Kopírovat“. Poté si otevřete program, kam potřebujete graf umístit a opět kliknete pravým tlačítkem myši. Tentokrát zvolíte možnost „Vložit“.
Při tvorbě v programu Word by se Vám mohl hodit další návod Jak vytvořit obsah ve Wordu nebo Jak nastavit řádkování ve Wordu.
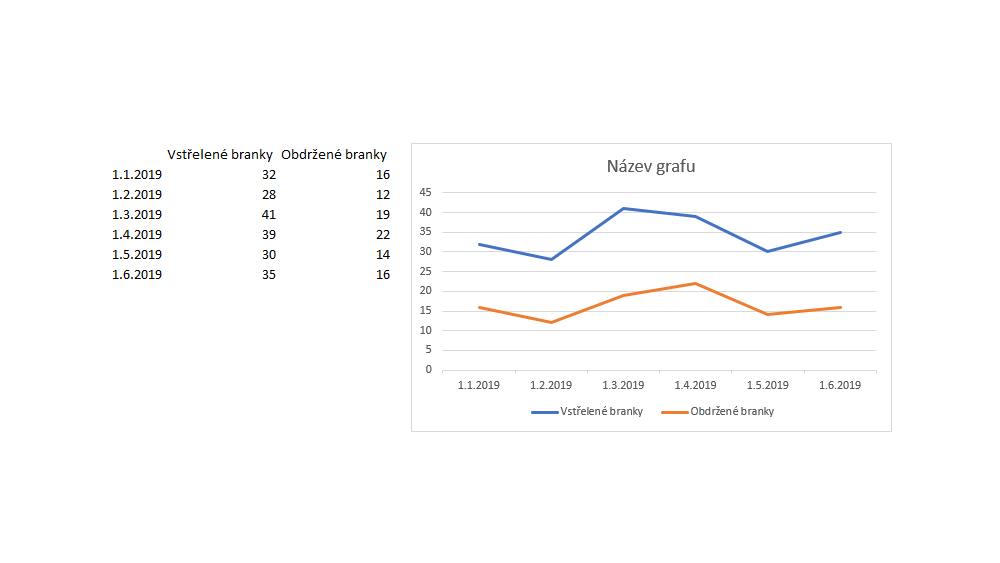
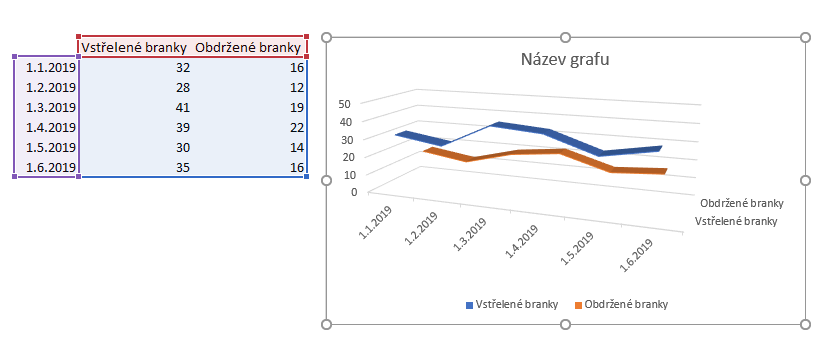
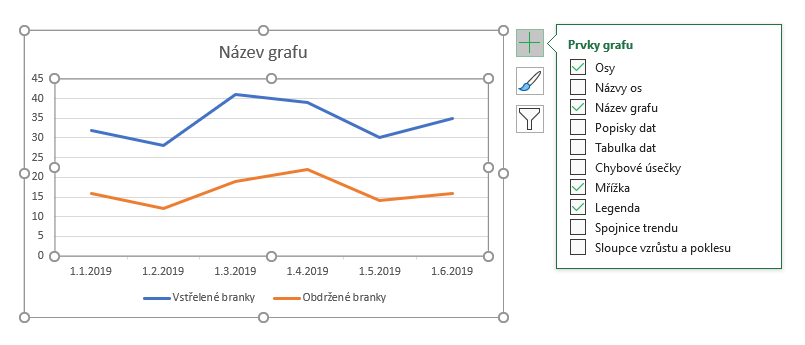
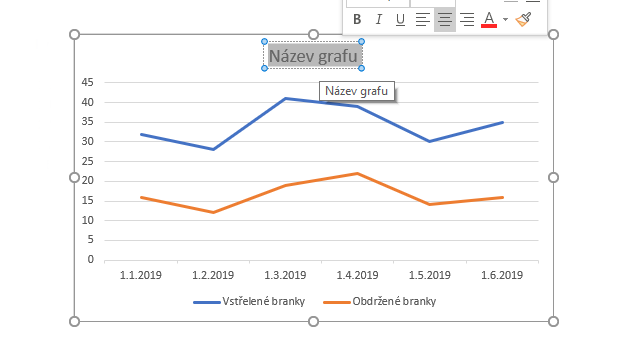
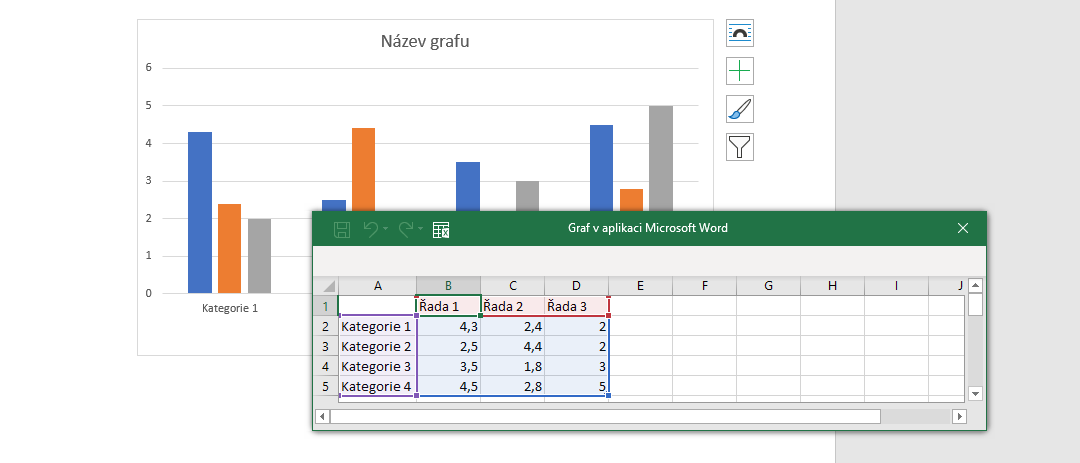
Není uvedeno, jak dostat data do svislé osy. :-(
Odpovědět